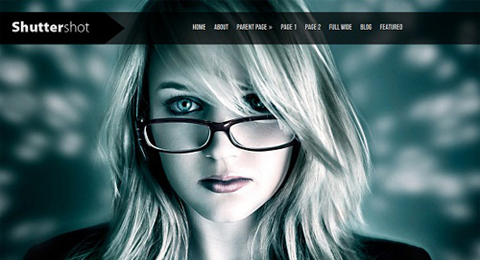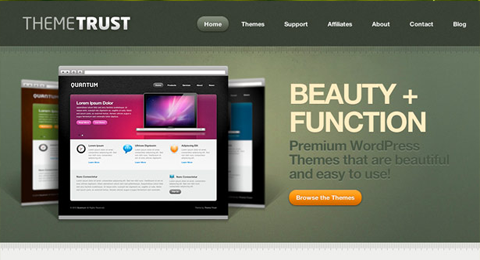Create a Facebook App to Get the App ID.
You must create a Facebook App and get the App ID to add Facebook comment box in blogger. Don’t worry. It is not a big deal. Follow the following step by step guide to do that.
1. Log in to your Facebook account and then visit
Facebook developers page. You will see a drop-down named “
My Apps” at the top right corner.
2. Hover over the drop-down and click on the “Add a New App” link as shown below.
3. A popup window will open. You have to provide a display name (The name of the app) and contact email address like below. After that click on the “Create App ID” button.
4. Now we have to add our website address to this newly created Facebook comment app. For doing this, take a look at the left menu and click on the “settings” section.
5. In this basic settings section, you have to put the “App Domains” as shown below. After that, you have to click on the “+ Add Platform” > Choose “Website” icon to assign your website with this app. Finally, put your site URL with “http or https” and the trailing “/” at the end of the URL. Now click on the “Save Changes” button.
So you have successfully created a Facebook app to add Facebook comment box in blogger. Now it is time to add it to our blogger blog. So let’s see how to do that?
Add Facebook Comment Box in Blogger.
2. Find the ending </head> tag and paste the following open graph meta tags right above the </head>.
<meta content='Facebook-App-ID' property='fb:app_id'/>
<meta content='Your-Facebook-Profile-URL' property='fb:admins'/>
Note: You must replace the highlighted Facebook-App-ID and Your-Facebook-Profile-URL with your own.
3. Now find the line “<b:includable id=’comments’ var=’post’>“. Expand it. Scroll down a little bit and find the ending “</b:includable>”.
4. Copy the following code and paste it right above the ending “</b:includable>” code.
<b:if cond='data:blog.pageType == "item"'>
<div class="fb-comments" expr:data-href="data:post.url" expr:title='data:post.title' expr:xid='data:post.id' data-width="100%" data-numposts="5" data-order-by="social" data-colorscheme="light"></div>
</b:if>
Remember, it is a pre modified code placed inside a
blogger conditional tag to show the facebook comment box only on the post pages.
5. Finally, you have to scroll all the way down to find the ending “</body>” tag. After that, paste the following JavaScript right above the “</body>” tag as shown below and click on the “Save Theme” button.
<script>
//<![CDATA[
(function(d, s, id) {
var js, fjs = d.getElementsByTagName(s)[0];
if (d.getElementById(id)) return;
js = d.createElement(s); js.id = id;
js.src = "//connect.facebook.net/en_US/sdk.js#xfbml=1&version=v2.6";
fjs.parentNode.insertBefore(js, fjs);
}(document, 'script', 'facebook-jssdk'));
//]]>
</script>
You have successfully added Facebook comment box in blogger blog. Go to your blog and click on a post to check the newly added comment platform is working perfectly. At this point, you will see both Blogger threaded and the Facebook comment box is working together. So we have to turn off the default blogger threaded comment. To do that, follow the following steps:
1. Go to Blogger > Settings > Posts, comments and sharing section.
2. Now change the “Comment Location” to “Hide” as shown above. Finally, click on the “Save settings” button at the top right corner. You are done.
Facebook Comment Moderation and Notification.
Comment Moderation: To moderate Facebook comments, Login to the Facebook Developers page > Click on the “Tools & Support” tab from the navigation menu > Find the “Comments Moderation Tool” link and click on it.
Comment Notification: By default, the comment notification is enabled. If you wish to turn it on or off, go to the comment moderation panel and click on the “Settings” tab as shown above.
Pros of Facebook Comment System.
Easy To Comment: I have already said that almost every Internet user has a Facebook account and they always remain signed in there. Therefore, allowing Facebook comment in your blogger blog will let them leave their comment within a single click. Which is very user-friendly and encouraging for commenters. No registration, no sign in, no hesitation will surely improve the entire comment system of your blogger blog.
Spam Free Comments: Automatic comment spam is truly annoying for bloggers. By using Facebook comment box in blogger, you will be able to say goodbye to automatic spam bot comments. This is one of the most important features of Facebook comment platform. Facebook has its own spam filter to prevent robots from creating a Facebook account.
Effective Comment Bridge: Facebook comments will be shown both on the blog and on the Facebook. In fact, if someone leaves a comment on the Facebook for the same conversation, that will also be shown under your blog post. This will dramatically increase the user engagement and interaction. Also, there will be a great chance to become a post viral on Facebook through that conversation.
SEO Friendly Comments: Obviously, Facebook comments are completely SEO friendly. Many people still have the doubt that Facebook comments are not accessible and indexable by Google. Presently, it is not true. The various case study shows that every single comment generated by Facebook comment system will remain under the blog post and will be crawlable and indexable by search engines.
Chance to get more traffic: Millions of people spend a lot of time on Facebook every day. Among them, when someone comments on any of your blog posts, this activity of that person will also be shown on his news feed. This type of auto promotion will bring more readers, followers, commenters and valuable social traffic for your blog.
Cons of Facebook Comment System.
If someone thinks about his privacy and don’t want to expose his Facebook profile publicly, he may hesitate to leave a comment. Even, sometimes people wish to leave a comment as anonymous. Therefore, many blog commenting platform provides that facility. But in case of Facebook comment, there is no option to do that.
To add Facebook comment box in blogger you have to allow some additional scripts to load in your blog. It may slow down your site a little bit. Another important thing is, you must manually update this Facebook comment box plugin to get the optimum result and omit any security issue. It is a little time consuming and hesitating.
You will have a little customization option for the Facebook comment box. For this reason, it may not look like as the way you want.
People will only have the option to like the individual comment but there is no way to subscribe or share comments on other social media. On the other hand, you will have all of these effective functionalities on many other comment platforms.
If you wish to migrate to any other comment platform, you will not be able to do that with your existing Facebook comments because these comments are not synchronizable. Also, the way to moderate comments manually is little complicated.
I think you have got almost every idea to take the correct decision whether you need to add facebook comment box in blogger or not. Moreover, I have given the complete step by step solution with the screenshot of the entire process. Hope you will like this tutorial and share with your friends on social media. Also, share your thoughts by leaving comments.